Network Workstations Installation
Before installing ATX on network workstations, you must do the following:
- Install and launch ATX on the server. See Network Server Installation.
- Accept any updates available on the server. See Downloading ATX.
This topic gives steps to perform the Network - Workstation Only installation. If you're unsure of your install type, see What Install Type Do I Need?.
To setup ATX on a network workstation:
As a precaution against losing work in other programs, you should shut down all other applications on your computer before beginning your ATX installation.
To install and activate an ATX workstation:
You should have already installed ATX on the server before trying to install ATX on a workstation. If you have not installed the server yet, see Network Server Installation.
- Download from Web: ATX can be downloaded from the Customer Support Site. See Downloading ATX.
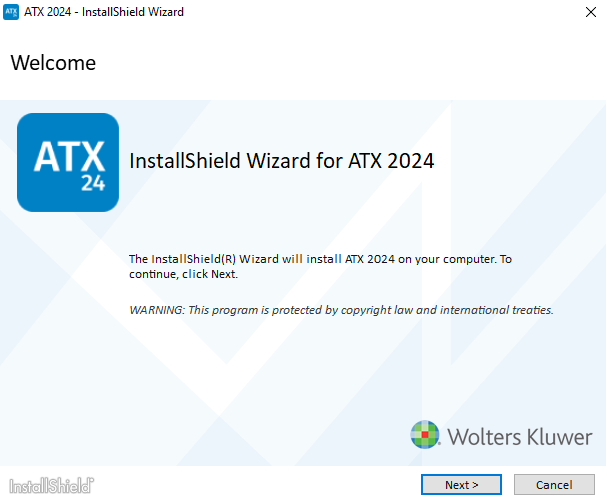
Installation: Welcome
- Click Next.
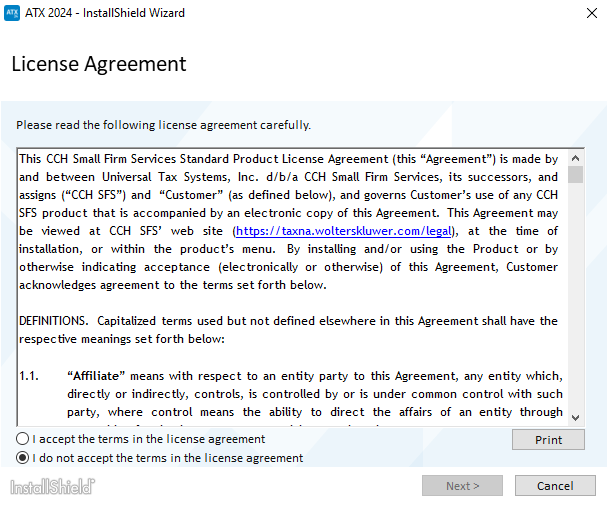
Installation: License Agreement
- Select the I accept the terms in the license agreement radio button to indicate that you have read and agree to the terms of the license agreement; then, click Next.
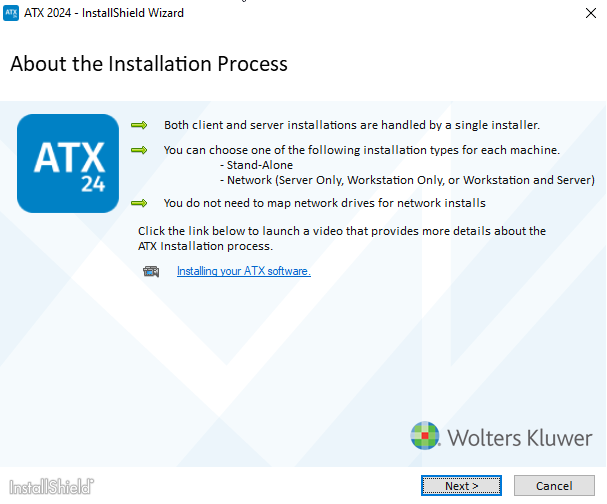
About the Installation Process
- Click Next.
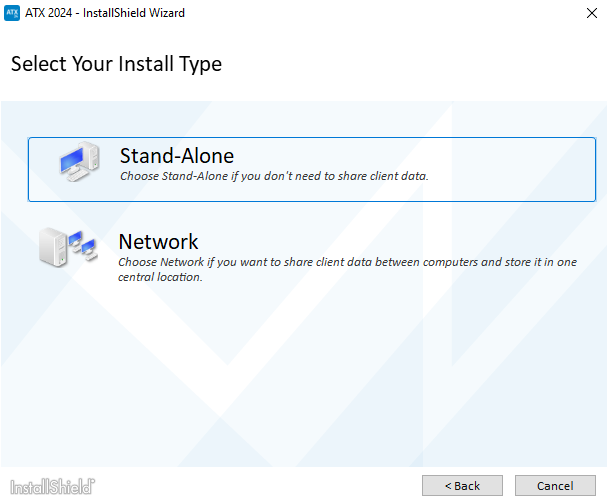
Installation: Select Your Install Type
- Select the Network option.
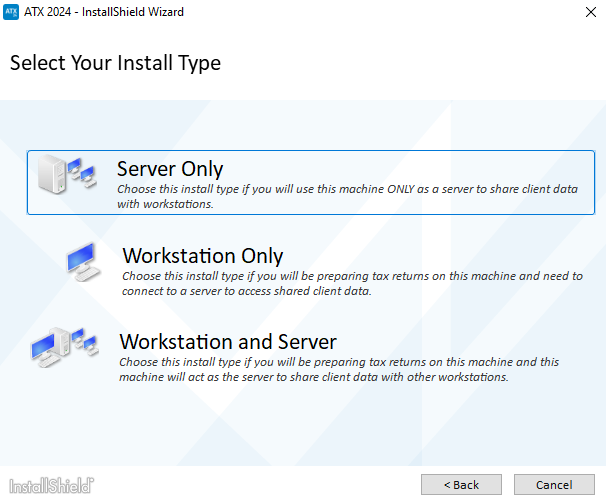
Installation: Select Your Install Type (Network)
- Click the Workstation Only option.
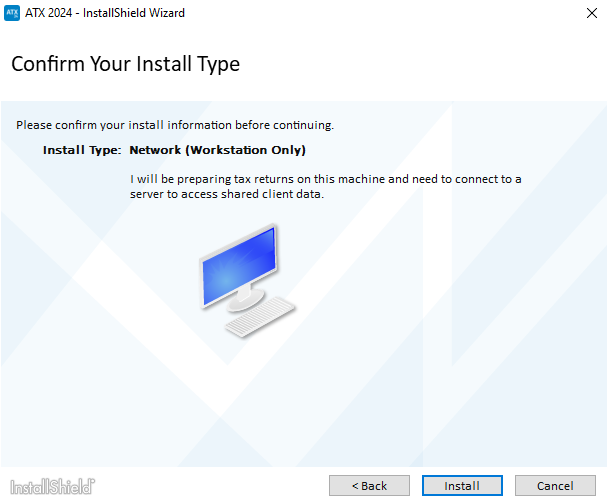
Installation: Confirm Your Install Type - Workstation Only
- Click Install.
Installation speed may vary depending on your operating system or Internet speed.
![]()
CCH® Browser Search plug-in install
The option to install the CCH Browser Search plug-in only displays if you do not already have the plug-in installed.
The Install CCH Browser Search plug-in check box is selected by default. If you do not want to install the CCH Browser Search plug-in, click the Install CCH Browser Search plug-in check box.
- Click Next.
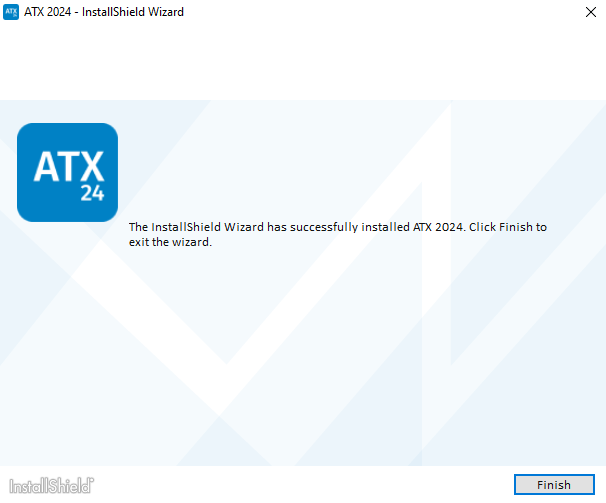
Installation Complete
- Click Finish.
If you selected to install the CCH Browser Search plug-in, the installation will now begin. For information on installing and setup, see CCH Browser Search Plug-in Installation.
This completes the ATX installation process. The ATX icon is placed on your desktop.
If you receive a Network Setup Not Complete message, click the Help link for Network Troubleshooting Tips.
Workstation Activation
- Double-click the ATX™ 2024 icon on your desktop. Typically, the system automatically connects the network workstation with the server, and the ATX splash screen appears and remains on screen for a few seconds.
If the system doesn't automatically locate the server, a Find Network Server dialog box appears. See Finding Your Network Server.
The Activation Codes Dialog Box appears the first time you start the application after installation.
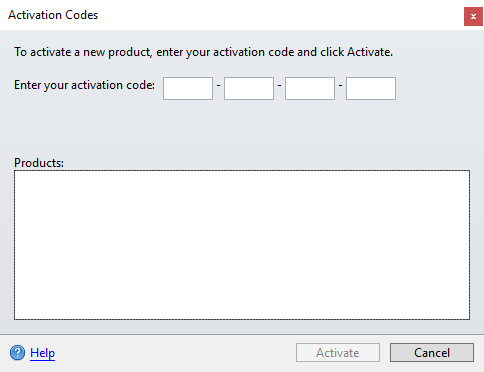
Activation Codes
- Enter the product Activation Code from your Fulfillment Confirmation Slip.
- Click Activate. The product name appears in the Activated Products pane.
- ATX opens to the Welcome To ATX dialog box.
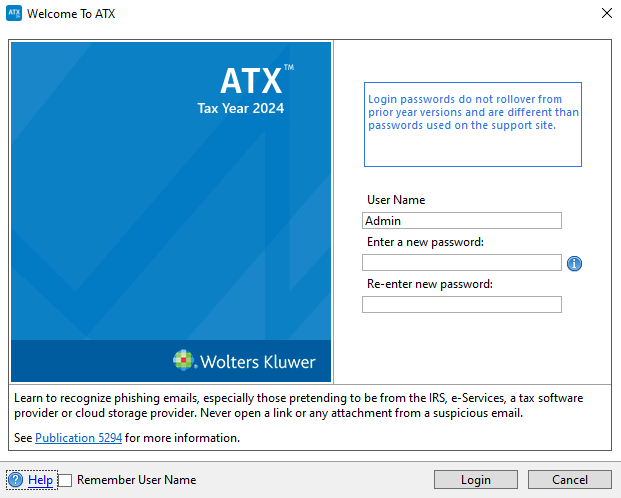
- The User Name field defaults to Admin. You must first establish a password for the Admin user in order to access ATX.
If User Names are not yet created, a message will prompt the Admin user to create users.
Passwords must follow these guidelines:
- 8 - 64 characters
- Spaces are allowed
- (Optional) Select the Remember User Name check box to have your User Name automatically populated when you launch the application from this workstation.
- Click Login.
- Open your authenticator app to setup multi-factor authentication.
- Scan the QR code provided on-screen.
The second factor backup code displayed at the bottom of the dialog must be copied and saved in order to recover your account.
The second factor backup code is case-sensitive.
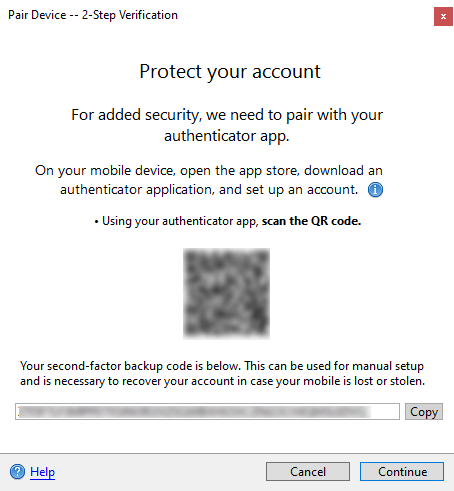
Pair Device - 2-Step Verification
- Click Continue.
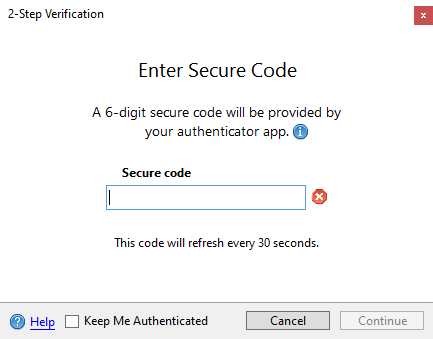
2-Step Verification
- Enter the 6-digit secure code displayed in your authenticator app for ATX 2024 on [Machine Name] where Machine Name is the name of your computer. Some authenticator apps may also display the application user name.
- Click Continue.
- In the Download Form Updates dialog box, click the Adjust form update settings link.
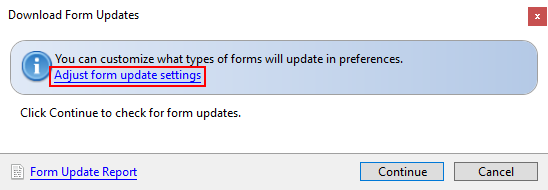
Download Form Updates dialog box
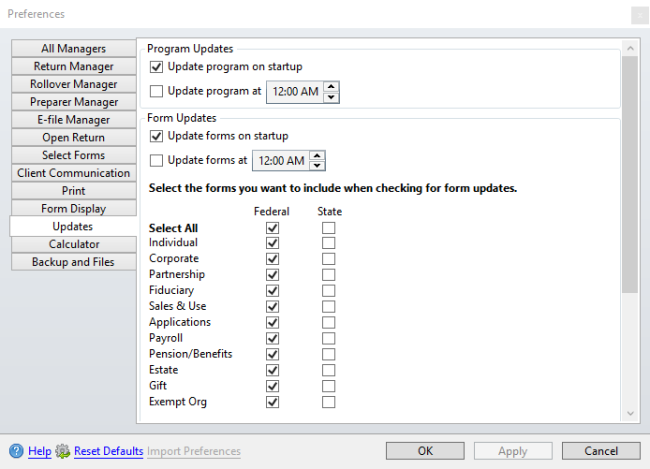
Updates preferences
- Select the check box(es) next to the package(s) you frequently work with under the Form Updates area of the dialog box.
- Scroll down to the section with the state check boxes; then, select the state(s) you want to include in your form updates.
- Click Apply, and then OK.
- In the Download Form Updates dialog box, click Continue.
- When the Update Results dialog box appears, indicating that the download was successful, click Close.
See Also: